If you have any problems with logging in to your RMIT Account, please contact SEUP Administrative team for further support:
SEUP admin team at HCM campus: seup.adminhcm@rmit.edu.vn or tel: (028) 37761338
SEUP admin team at DN campus: seup.admindn@rmit.edu.vn or tel: (0236) 3552773
SEUP admin team at HN campus: seup.adminhn@rmit.edu.vn or tel: (024) 3724 5945
Instruction for RMIT Account Activation
Please follow 6 steps below:

Step 1:
Open the RMIT website: https://www.rmit.edu.au/students/support-services/it-support-systems/id-password

Click: “Change your password” to log in using your given RMIT ID (S-number) and temporary password

Step 2:
-
Login using RMIT s-number: Sxxxxxxx
(xxxxxxx is your student ID) -
Temporary password: pYYYYMMDD!
(YYYYMMDD is your Date Of Birth)
Example:
-
Username: S4012345 (4012345 is your student ID)
-
Default password: p20060228! (Your Date of Birth is 28/02/2006)

Step 3:
-
Click “Change Password” to set up your own password
-
Type your new password (Tip: Read the instructions for password format and set your password following those rules.)
-
Click “Change Password”


Bước 4:
-
Set up your security questions by going back to the RMIT website: https://www.rmit.edu.au/students/support-services/it-support-systems/id-password
-
Click: “Change your password” to log in using your given RMIT ID (S-number) and your new password

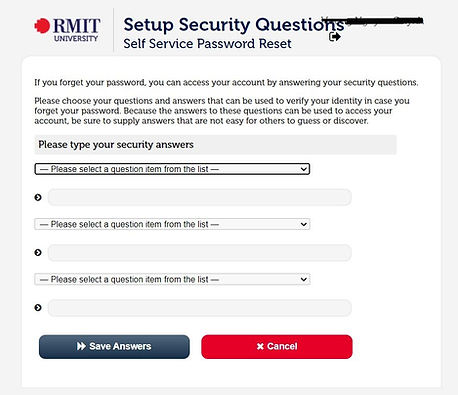
-
Choose “Set up Security questions”.
You can use these answers to reset your password. -
Click “Save Answers”
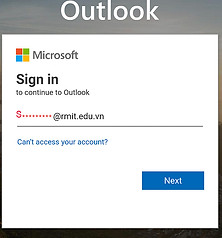

Step 5: Log in to your RMIT email through Outlook

-
Change the language to “English (United States)” and the time zone to “(UTC + 07:00) Bangkok, Ha Noi, Jakarta”
-
Click "Save" to continue.
-
Log in to your RMIT email through Outlook website: outlook.office.com, using your email address: Sxxxxxxx@rmit.edu.vn and the new password that you have changed
-
Click “ Don’t show this again” and “ Yes” to continue.

Step 6: Access Microsoft Teams
Visit the Microsoft website (https://www.microsoft.com/en-us/microsoft-teams/download-app) and download both the desktop and mobile apps, then sign in using your RMIT email address.

Find your Class Group in Teams:

If you have any problems with logging in to your RMIT Account, please contact SEUP Administrative team for further support:
-
SEUP admin team at HCM campus: seup.adminhcm@rmit.edu.vn or tel: (028) 37761338
-
SEUP admin team at DN campus: seup.admindn@rmit.edu.vn or tel: (0236) 3552773
-
SEUP admin team at HN campus: seup.adminhn@rmit.edu.vn or tel: (024) 3724 5945